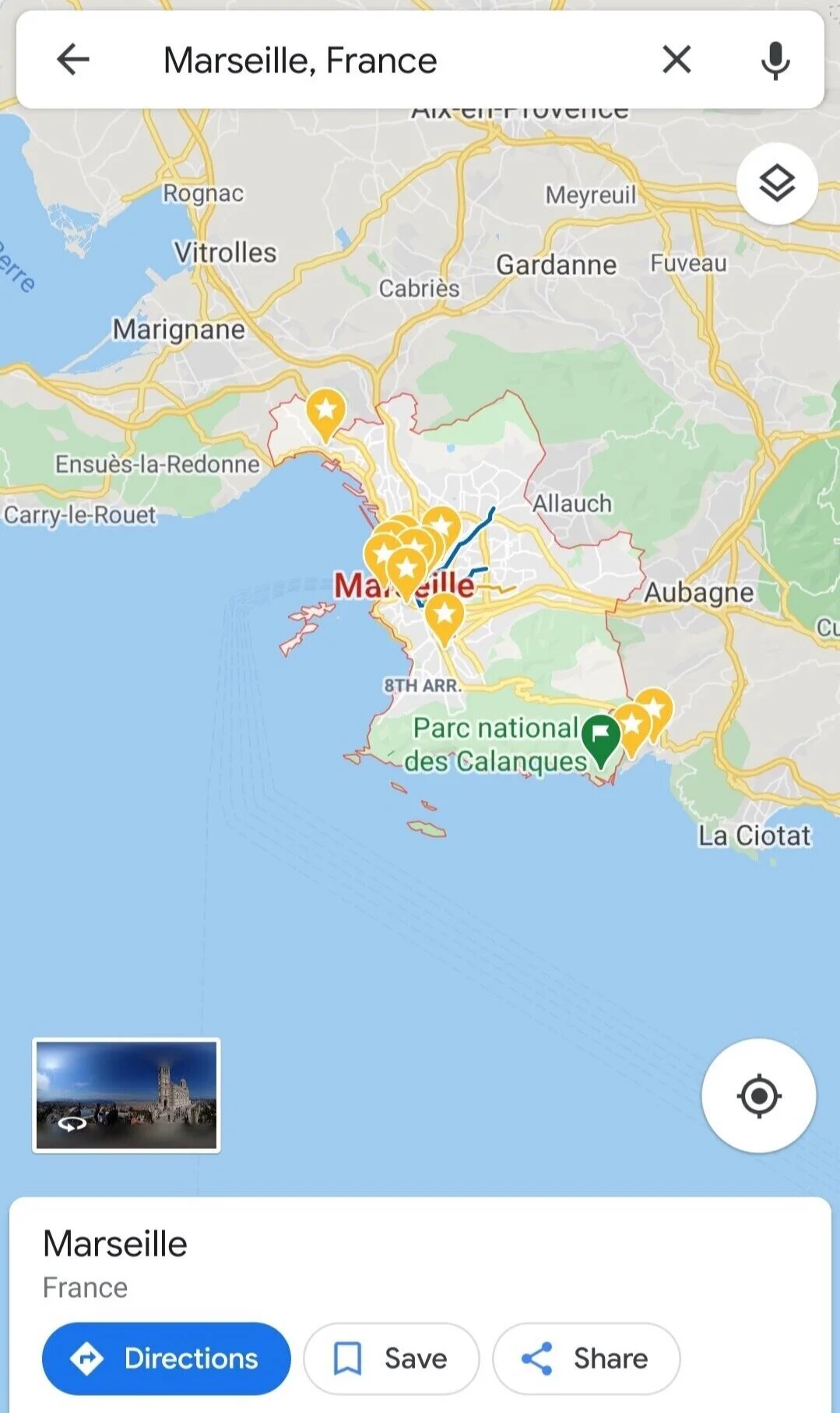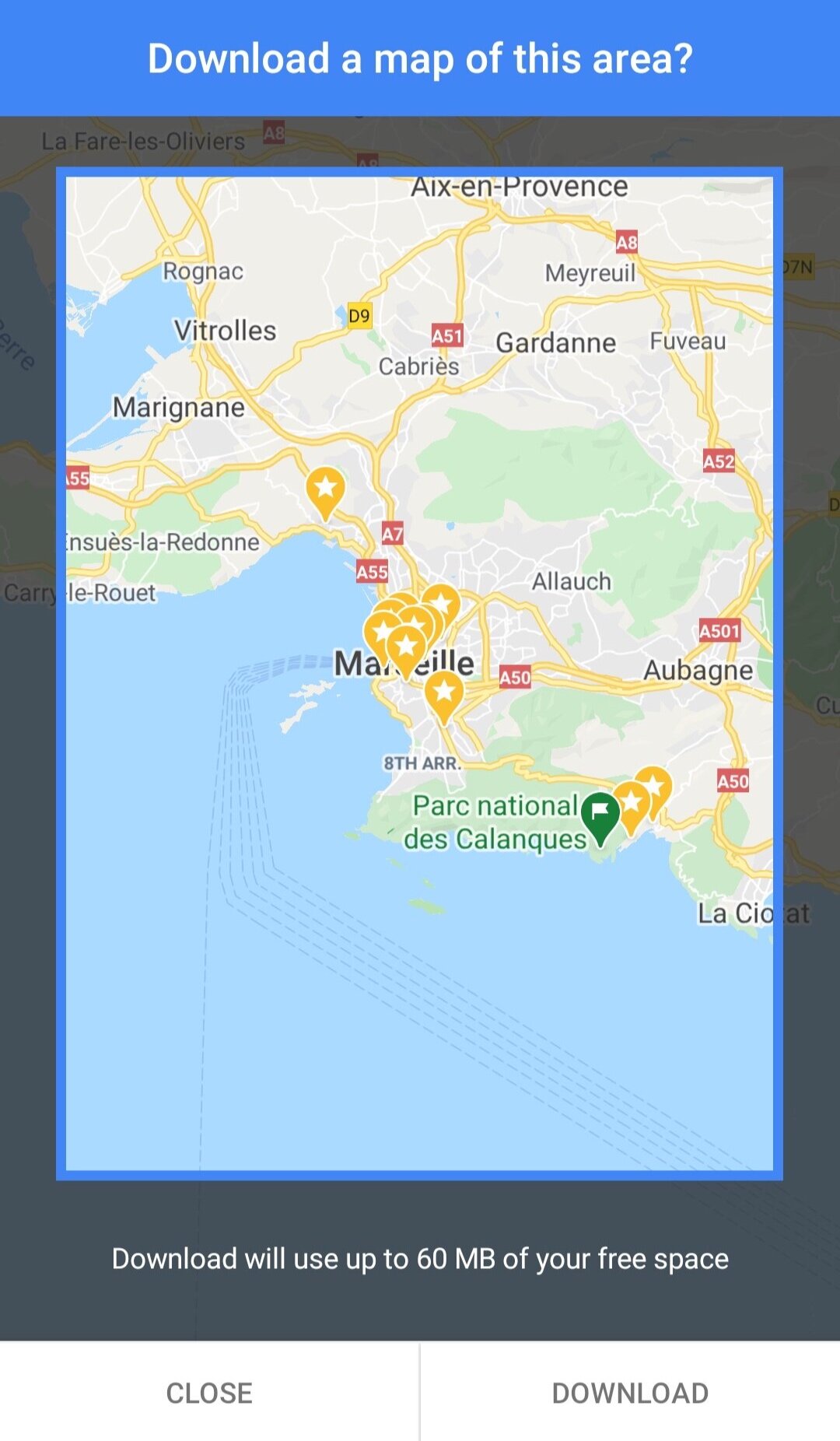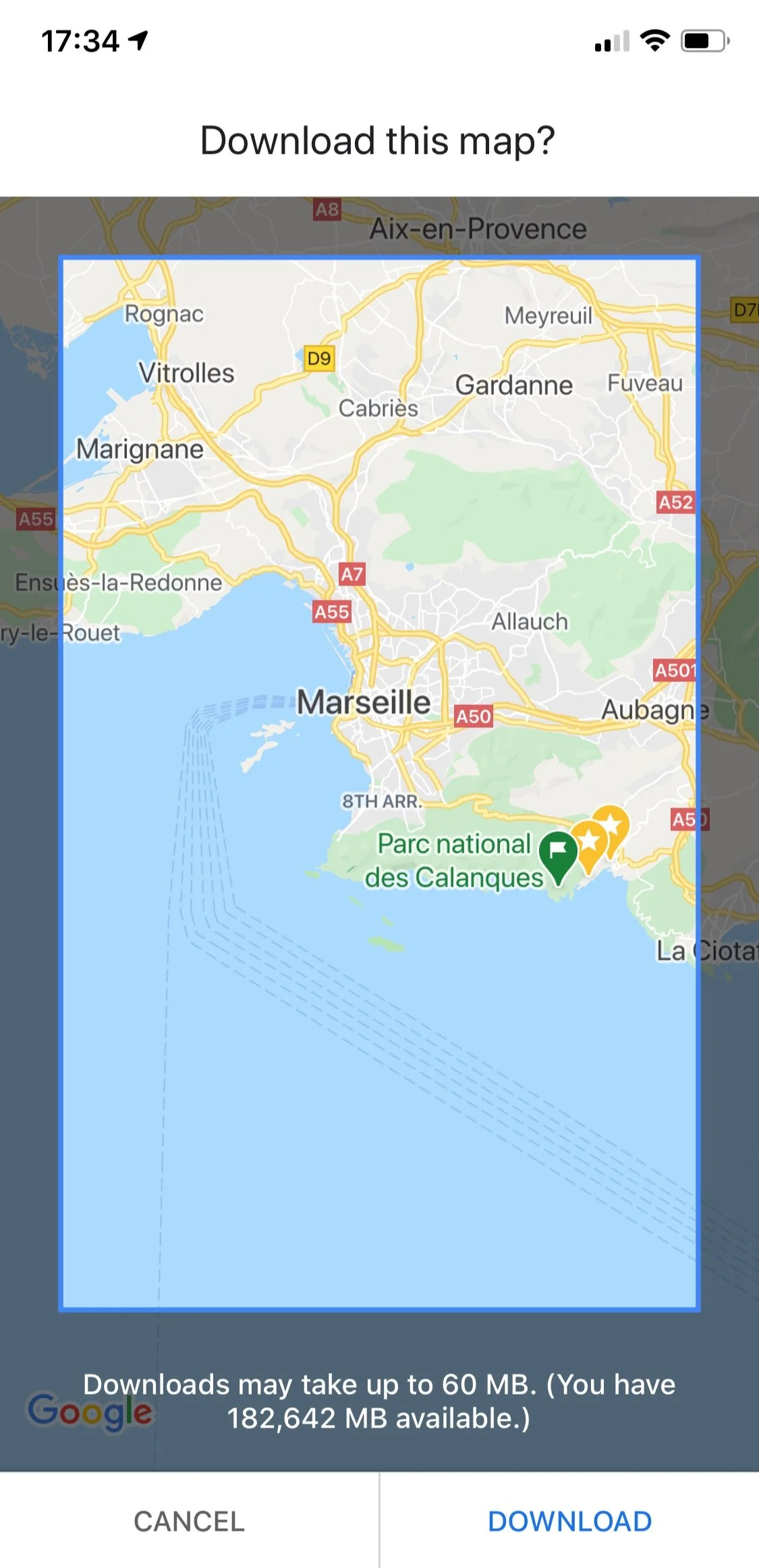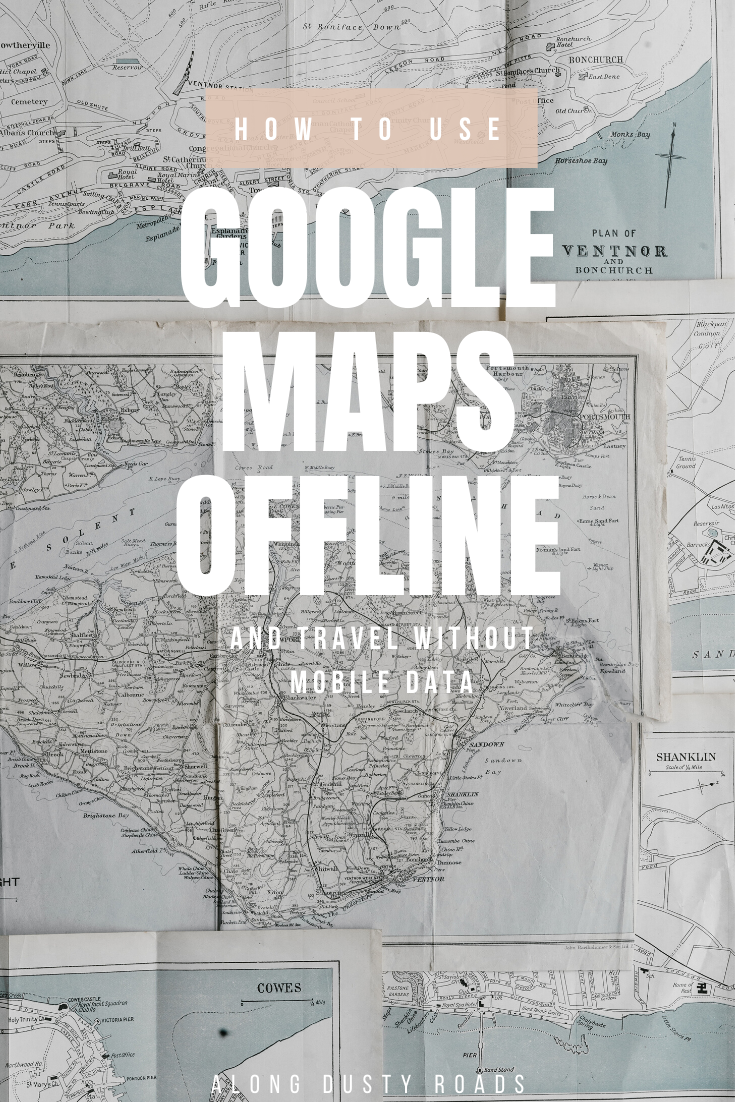One of the best travel hacks - that we use for city breaks, road trips, and backpacking adventures - is incredibly simple. However, it's surprisingly little known amongst the wider travel community.
Our short guide will tell you exactly how to download and save a Google Map for offline use when you travel anywhere, and explain what you can and cannot do with the offline map.
· · ·
Why An Offline Google Map Is Great For Travel
With the EU now allowing free roaming between member states, and a number of mobile phone companies offering great data deals for travellers across continents, cheap international mobile data has become increasingly easy to access.
But what if you plan on travelling out of the EU or don’t use one of the mobile companies that offers cheap roaming deals? You’ll need to turn off your mobile data in order to avoid being stung by eye-wateringly expensive roaming fees.
Or better still, switch the phone into full ‘aeroplane’ mode for the duration of your stay to avoid accidentally answering a call (yep, they’ll charge you for those too), and rely instead on wifi in your accommodation and perhaps the odd bar, restaurant or coffee shop.
You never know, you may have a better travel experience without the option of using your phone every few minutes!
But what about finding your way around?
The modern day explorer has become dependent on the smartphone to plan an adventure and explore a new place. It provides means of getting your bearings in a new place, a digital map of all the places you plan to visit and a safety net if you get completely lost.
If your data plan doesn't work abroad, you don't purchase a local SIM card, the connection isn't reliable, or you simply prefer to remain more disconnected overall when you travel, then downloading and using a Google Maps offline is an absolute game-changer.
For us, it's essential.
It doesn't use your data. It allows you to save locations and sights for your itinerary. The GPS location (blue dot) works as normal. You can still search for streets, landmarks, and addresses. It still gives some walking and hiking routes. It doesn't take up lots of space. Provides driving routes + voice navigation instructions on road trips (a lifesaver, trust us). It syncs information you add 'online' to the same map. It can be accessed normally.
It's absolutely bloody brilliant - and there's a reason why Andrew always downloads a map of a city, area, region, or country to both our phones before we travel.
We'd genuinely be lost with out it.
· · ·
How To Download A Google Map
Follow our simple instructions to get a Google Map downloaded and stored offline on your phone for your next trip. Just remember that you will need a little bit of space on your phone (up to 100 mbs) and that you should only download across a Wi-Fi connection.
Our main tip is to download the map before you leave home for your trip, so that you can have it locked and ready to go when you arrive.
In the example below, we are downloading a map for a visit to Marseille.
Android Phones
01. Open the Google Maps app
02. Search for your destination (i.e. London, California, or Colombia)
03. Wait for the destination to show up on screen
04. Remove the name of the destination from the search bar (by pressing the X)
05. Type 'ok maps' in the search bar - press return
06. This should bring up the following screen, asking you to 'Download a map of this area?' and a blue box. It will also indicate how much space the offline Google Map will take up on your phone (in this example, it’s 60mb)
07. The area within the blue box is that which will be downloaded - you can zoom in and out the area to include more and less of it in the download. Note that the space requirements will increase / decrease accordingly (in this example, from 60mb to 30mb)
08. Once you have selected the required area, press 'Download'
09. The offline Google Map will begin downloading in the background. You will then be able to access your downloaded map as normal via Google Maps - with or without your data. The offline Google map will be stored for a month or so.
Apple Phones
Follow the exact same steps above from 1-6, and you’ll get the below screen.
Just press download!
What You Can + Cannot Do On Offline Google Maps
We have been using this trick for the last five years, and several aspects of the offline search and navigate experience have been improved and updated over the years.
A downloaded Google map meets our needs 99% of the time when backpacking or on a road trip. However, we wanted to let you know some of the limitations on what the offline Google Map CAN and CANNOT do for you when travelling:
01. You CAN use your GPS / location - so you can find out exactly where you are and follow the blue dot to make sure you're heading in the right direction.
02. You CANNOT search for every single place on the offline map - it will however find nearly everywhere that you're likely to search for.
03. You CAN star / save address and places - in the example above, you'll have noticed the stars in the map. These are from the planning that we've done before downloading the map to star key addresses, locations, restaurants, coffee shops, and accommodation for our trip. These, and any you add later, will show up on both the online and the offline map! We highly recommend doing this.
04. You CANNOT get walking directions - this is the main limitation of the offline Google Map versus an online one. However, simply use your common sense and the blue dot to navigate yourself between locations. You also cannot get transit or bicycling directions.
05. You CAN get driving directions - for all our road trips, this is absolutely essential. It will give the main route, voice navigation instructions, driving time estimates - all the things you really need when drivinng in a new place.
06. You CANNOT get live traffic conditions, alternate routes, or lane guidance - but these aren't really essential on a road trip.
07. You CAN search for ATMs, petrol stations, supermarkets etc offline.
Lastly, we know that travellers also like and use the Maps.Me app, which also provides various offline map functions when in a new place. We have tried both out and just prefer the Google Maps experiences. As it's our primary app for planning and navigation at home and abroad, we are more used to how it works, its functions, and its navigability.
However, we thought we should also let you know about the alternative in case you prefer it!